| ▶ | Fare clic su Tools > Network Manager (Strumenti > Gestione reti). |
Si apre TI-Nspire™ Network Manager (Gestione reti TI-Nspire™).
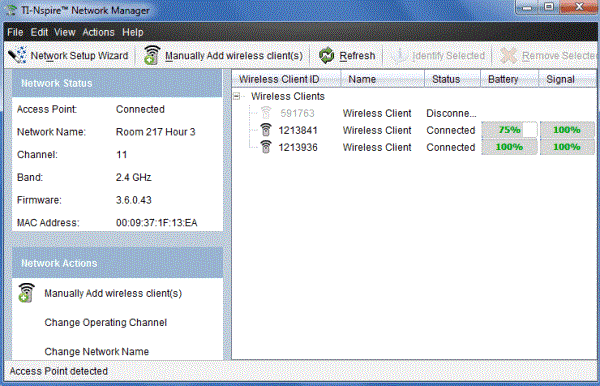
Nota: Fare clic su  Refresh (Aggiorna) in qualsiasi momento per aggiornare la finestra TI-Nspire™ Network Manager (Gestione reti TI-Nspire™).
Refresh (Aggiorna) in qualsiasi momento per aggiornare la finestra TI-Nspire™ Network Manager (Gestione reti TI-Nspire™).
È possibile installare o modificare una rete della classe in qualsiasi momento utilizzando l'Installazione guidata della rete.
| ▶ | Nella finestra TI-Nspire™ Network Manager (Gestione reti TI-Nspire™), fare clic su Network Setup Wizard (Installazione guidata della rete). |
La procedura guidata conduce l'utente attraverso il processo di installazione di una rete della classe, incluso:
| • | Aggiornare tutti i palmari degli studenti e delle classi all’ultima versione del sistema operativo (SO). Il SO sui palmari deve corrispondere alla versione del software installata sul computer. |
| • | Collegare il punto di accesso e, se necessario, aggiornare il firmware del punto di accesso. |
| • | Denominare la rete della classe. |
| • | Se necessario, selezionare un canale per il punto di accesso. |
| • | Aggiungere i client wireless alla rete. |
| • | Creare una copia di backup della configurazione della rete della classe. |
Lo stato della rete è mostrato nella barra laterale della finestra TI-Nspire™ Network Manager (Gestione reti TI-Nspire™).
Nota: se la barra laterale è nascosta, fare clic su View > Sidebar (Visualizza > Barra laterale). Fare clic su Aggiorna per aggiornare lo stato se la Gestione reti è già aperta.
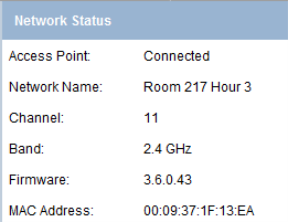
Lo stato della rete mostra le seguenti informazioni:
| • | Punto di accesso. Mostra se il punto di accesso è collegato o scollegato. |
| • | Nome della rete. Il nome assegnato alla rete durante la configurazione. |
| • | Canale. Il canale operativo del punto di accesso per la rete attuale. |
| • | Banda. Il collegamento di comunicazione selezionato. |
| • | Firmware. La versione del punto di accesso. |
| • | Indirizzo MAC L'indirizzo di Media Access Control che identifica il punto di accesso. |
Dopo aver configurato la rete, tutte le schede aggiunte compaiono nella finestra TI-Nspire™ Network Manager (Gestione reti TI-Nspire™). Se la scheda wireless viene caricata e collegata a un palmare TI-Nspire™ acceso, TI-Nspire™, TI-Nspire™ Network Manager (Gestione reti TI-Nspire™) riporta lo stato collegato. Possono essere necessari 30 secondi perché il client wireless venga riconosciuto e venga visualizzato il suo stato "collegato". La finestra di stato visualizza inoltre lo stato della batteria e la potenza del segnale.
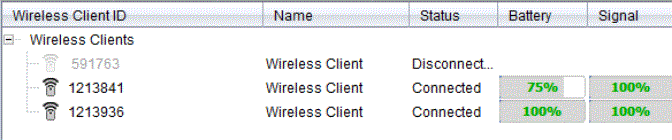
Se la scheda non è collegata a un palmare TI-Nspire™ acceso, TI-Nspire™ Network Manager (Gestione reti TI-Nspire™) riporta lo stato scollegato. TI-Nspire™ Network Manager (Gestioni reti TI-Nspire™) ricorda gli ID della scheda aggiunti e la prossima volta che si accende un palmare collegato a quella scheda, TI-Nspire™ Network Manager (Gestione reti TI-Nspire™) lo riconosce.
È possibile aggiungere manualmente schede wireless in qualsiasi momento.
Quando si aggiunge manualmente una scheda wireless, questa compare immediatamente nella finestra TI-Nspire™ Network Manager (Gestione reti TI-Nspire™).
| 1. | Nella finestra TI-Nspire™ Network Manager (Gestione reti TI-Nspire™), fare clic su Manually Add Wireless Client(s) (Aggiungi client wireless manualmente). |
Si apre la finestra di dialogo Aggiungi client wireless per Numero ID.
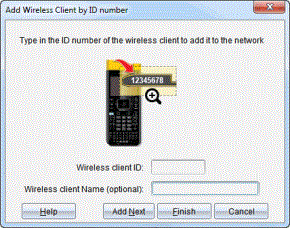
| 2. | Per ogni scheda wireless da aggiungere, trovare il numero ID sul retro della scheda e digitarlo nella casella Wireless Client ID (ID client wireless). L'ID è costituito dalle ultime sei cifre del numero da otto cifre (ignorare i primi due zeri). |
| 3. | Inserire un nickname nella casella Nickname client wireless (opzionale). |
I nickname possono contenere lettere, spazi e numeri. Un nickname deve essere composto da almeno 1 carattere e può contenere fino a 64 caratteri.
| 4. | Fare clic su Add Next (Aggiungi successivo) per aggiungere un’altra scheda se ci sono più client wireless da aggiungere. |
| 5. | Dopo aver aggiunto tutte le schede, fare clic su Finish (Fine). |
Dopo aver aggiunto manualmente i client wireless, è necessario associarli alla rete utilizzando i palmari.
| 6. | Accendere ogni palmare TI-Nspire™. |
| 7. | Collegare la scheda wireless a ogni palmare. (Vedere le istruzioni per collegare schede wireless a palmari TI-Nspire™). |
| 8. | Nella schermata Home del palmare TI-Nspire™ selezionare5:Settings > 6:Network (5:Impostazioni > 6:Rete). |
Il palmare elenca le reti disponibili che sono entro la portata.
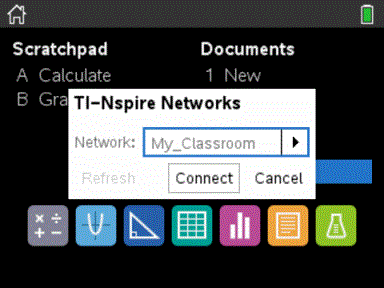
| 9. | Selezionare la rete aggiunta ai client wireless e fare clic su Connetti. |
I client wireless ora sono associati al punto di accesso.
| 1. | Nella finestra TI-Nspire™ Network Manager (Gestione reti TI-Nspire™), fare clic su Change Operating Channels (Modifica canali operativi). |
La finestra di dialogo Opzioni avanzate del punto di accesso si apre.
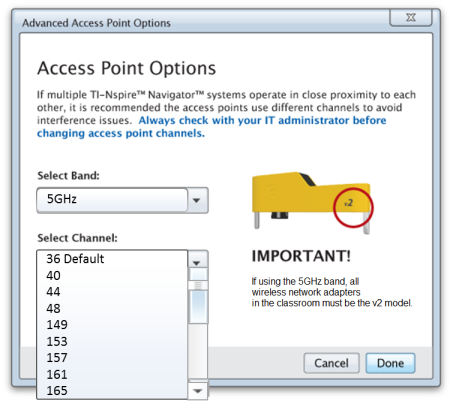
Importante! Se si utilizzano schede di rete TI-Nspire™ CX Navigator™ - v2, è possibile selezionare la banda 2,4 GHz o 5 GHz. Se si utilizza una combinazione di reti di schede wireless, è necessario selezionare la banda 2,4 GHz.
| 2. | Selezionare un canale diverso dalla casella a discesa. |
| 3. | Fare clic su Fatto. |
La finestra di dialogo Configurazione del punto d'accesso si apre e il software configura il punto di accesso.
Il salvataggio della configurazione di una rete consente di ricaricare la configurazione in un secondo tempo utilizzando TI-Nspire™ Network Manager (Gestione rete TI-Nspire™). Le informazioni di rete salvate includono l'elenco di ID client wireless, il nome della rete e il canale e il paese selezionati sul punto di accesso. Per impostazione predefinita il file viene salvato nella cartella My Documents/TI-Nspire/Navigator Network.
| 1. | Nella finestra TI-Nspire™ Network Manager (Gestione reti TI-Nspire™), fare clic su Actions > Save Network Setup (Azioni > Salvare configurazione della rete). |
Viene visualizzata la finestra di dialogo Salva.
| 2. | Assegnare un nome alla rete e fare clic su Salva. È possibile salvare il file in un'altra posizione, se lo si desidera. |
Il riutilizzo di una rete salvata permette di ricaricare la configurazione di una rete salvata. Il riutilizzo di una rete consente di risparmiare tempo perché non è necessario configurare nuovamente la rete.
| 1. | Nella finestra TI-Nspire™ Network Manager (Gestione reti TI-Nspire™), fare clic su Actions > Apply Saved Network Setup (Azioni > Applicare l’installazione della rete salvata). |
Viene visualizzata la finestra di dialogo Applicare una rete.
| 2. | Selezionare la rete e fare clic su Applica una rete. |
| 3. | Il punto di accesso viene configurato con la configurazione della rete salvata. |
Per identificare i client wireless che non rispondono, completare i passaggi seguenti.
| 1. | Nell’elenco dei componenti hardware visualizzato nella finestra TI-Nspire™ Network Manager (Gestione reti TI-Nspire™), fare clic per selezionare i client wireless. Per selezionare più client wireless, tenere premuto il tasto MAIUSC o CTRL (Mac®: tasto “), quindi fare clic sugli elementi da selezionare. |
| 2. | Fare clic su Actions > Identify Selected (Azioni > Identifica selezionato). |
| 3. | Osservare la classe. |
| • | Se si utilizza una docking station, entrambi i LED sulla docking station lampeggeranno rapidamente in verde. |
È possibile identificare i client wireless che non funzionano perché i loro LED non lampeggiano.
Una volta identificati, i client wireless possono essere nuovamente aggiunti alla rete.
Per rimuovere schede di rete dalla rete di una classe, completare i passaggi seguenti.
| 1. | Nella finestra TI-Nspire™ Network Manager (Gestione di reti TI-Nspire™), selezionare le schede wireless da rimuovere dalla rete. |
| 2. | Fare clic su Actions > Removed Selected (Azioni > Rimuovi selezionati) oppure fare clic su  . . |
| 3. | Quando richiesto, fare clic su Rimuovi. |
I client wireless selezionati sono rimossi dall'elenco.
| 1. | Nella finestra TI-Nspire™ Network Manager (Gestioni reti TI-Nspire™), fare clic su Actions > Set Default Factory Settings to Access Point (Azioni > Impostare le impostazioni predefinite in fabbrica per il Punto di accesso). |
Il punto di accesso viene riconfigurato alle impostazioni predefinite in fabbrica.
| 2. | Fare clic su OK quando viene visualizzato il messaggio di conferma. |